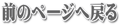① アクセス認証のダイアログボックスの(新規登録申請)をタップすると(仮パスワード発行申請)ダイアログボックス画面に切り替わります
② アクセス認証新規登録(仮パスワード新規申請)希望(ID)と(E-Mail)アドレスの入力が必須となります、注意(IDの登録後の変更が出来ません)
③ アクセス認証新規登録(仮パスワード新規申請)をされると、登録された(E-Mail)アドレス先に(ID)と(仮パスワード)が届きます
④ (パスワード更新/登録削除)(仮パスワード変更と登録削除の方法)
⑥ (アクセス認証)ログイン方法
⑦ (上記は、(音楽MP3-100k)総合メニュー画面表示です
⑧ (iPhone (Safari)でID/パスワード認証を自動入力保存法)
⑨ (Android (Google)でID/パスワード認証を自動入力保存法)
⑩ (Google Chromeでパスワードを保存する場合の対処法)![]() ウェブサイト内のアクセス制限のため(アクセス認証)の設定をさせて頂いております
ウェブサイト内のアクセス制限のため(アクセス認証)の設定をさせて頂いております
![]() 新規登録申請をすると(登録されたメールアドレス先に仮パスワードをお届けします)
新規登録申請をすると(登録されたメールアドレス先に仮パスワードをお届けします)
![]() 新規登録済みの仮パスワードは、何回でも、自由に変更が可能です
新規登録済みの仮パスワードは、何回でも、自由に変更が可能です![]() アクセス認証(ダイアログボックス) 登録済みの(ユーザー:)ID (パスワード:)仮パスワードを入力するとMP3音楽サイト(100k)に移動する事ができます
アクセス認証(ダイアログボックス) 登録済みの(ユーザー:)ID (パスワード:)仮パスワードを入力するとMP3音楽サイト(100k)に移動する事ができます
![]() (アクセス認証)ダイアログボックス表示画面、アクセス認証関連表示等はブラウザによって記載表示が異なることがあります
(アクセス認証)ダイアログボックス表示画面、アクセス認証関連表示等はブラウザによって記載表示が異なることがあります
![]() ご利用に際しまして(仮パスワード発行申請)が必須となります
ご利用に際しまして(仮パスワード発行申請)が必須となります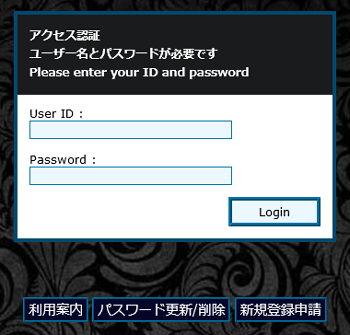
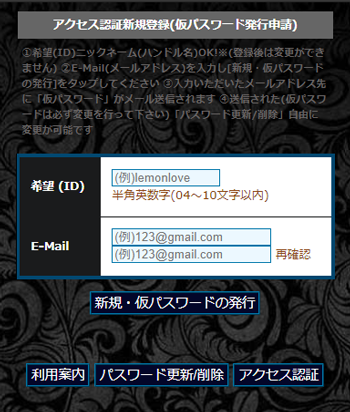
(新規・仮パスワードの発行)をタップすると登録された(E-Mail)アドレス先に確認メール(inquiry.lemonlove@gmail.com)が届きます)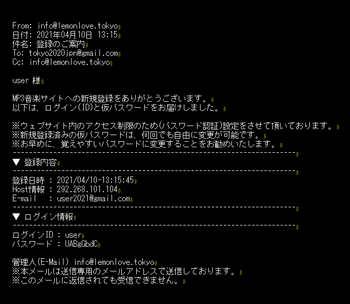
注意、登録された(E-Mail)アドレスを確認後に(仮パスワード)の変更を覚えやすい記号(半角英数字04~10以内)で変更してください
※受け取り手の意思に関係なく、身に覚えのない(E-Mail)を受信した場合は速やかに破棄ください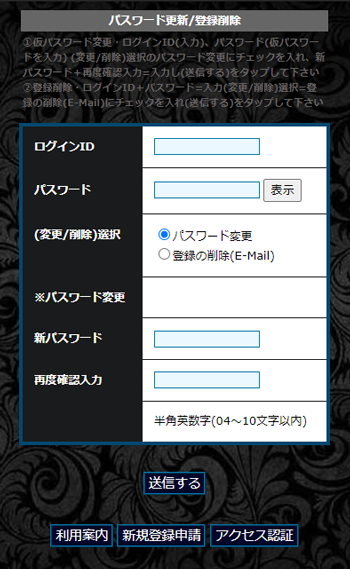
(仮パスワードの変更)
01.ログインID(登録済のIDを入力) 02.パスワード(E-Mailに届いた仮パスワードを入力) 03.変更/削除(選択)をパスワード変更にチェックを入れる 04.新パスワードに(新しいパスワードを入力) 05.(再度入力)新しいパスワードと同じ文字を入力 06.(送信する)をタップすると新パスワードが登録されます
⑤ (登録済みの(ID+パスワード)を削除の方法)
01.ログインID(IDを入力) 02.パスワード(パスワードを入力) 03.変更/削除(選択)を登録の削除(E-Mail)のチェックを入れる 04.(送信する)をタップすると登録された(ID+パスワード)を削除できます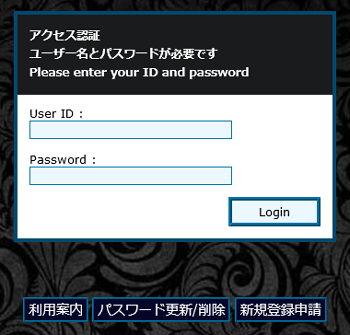
01.(ID)を入力+(Password)を入力し、(Login)をタップすると(音楽MP3-100k)に移動することができます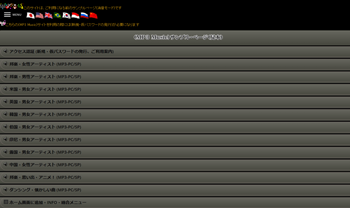
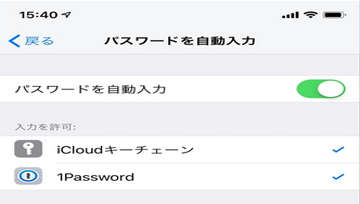
01.ホーム画面から「設定」をタップしてください
02.「パスワードとアカウント」をタップしてください
03.「パスワードを自動入力」をオンにしてください
04.「ユーザー名とパスワード」の自動入力がオンになりました
05.パスワードを保存する(自動入力に登録)
06.Safariで閲覧するログイン画面を開き「ユーザー名」と「パスワード」を手入力して、ログインします
07.ログインすると「このパスワードを(中略)保存しますか?」と表示されます、「パスワードを保存」をタップして操作は終了です
08.(登録したパスワードを自動入力する)
09.afariで閲覧したいページのログイン画面を開き「ユーザー名」と「パスワード」の入力枠を選択します
10.キーボード上部にユーザー名が表示されるのでタップしてください
11.保存済みの「ユーザー名」と「パスワード」が入力「利用規約に同意してログイン」などのボタンをタップして操作は終了です
01.Androidの「設定」をタップしてください
02.設定画面にある「システム」または「一般管理」をタップしてください
03.「言語と入力」をタップしてください
04.「詳細設定」をタップしてください
05.「自動入力サービス」をタップしてください
06.画面が切替わるため再度「自動入力サービス」をタップしてください
07.「Google」をタップします
08.確認のポップアップが表示されたら「OK」をタップしてください
09.Googleにチェックが入ります
10.ログインIDとパスワードを入力し、ログインボタンを押して一度ログインしてください
11.画面下部にパスワード保存の確認が表示されるため、「はい」を選択してパスワードを保存してください
12.設定以後は、ログイン画面でログインIDの入力フォームをタップすると、自動入力のポップアップが表示されます
01.右上端のボタンをタップしてメニューを出し「設定」を選びます
02.設定を開いて下にスクロールして「詳細設定」を選択します
03.開いた画面で「パスワードとフォーム」の中から「パスワードを管理」を選択します
04.次の画面で「パスワードを保存できるようにする」ONにすると、ログイン時にパスワードを保存するかどうか聞いてくれます